前记

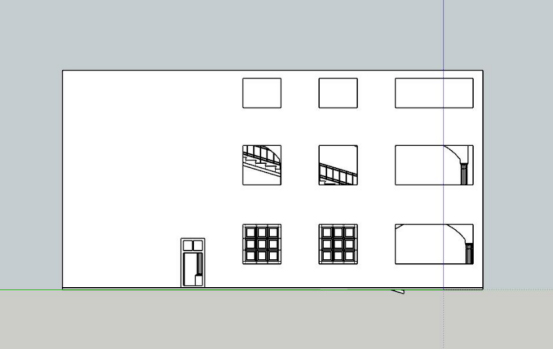
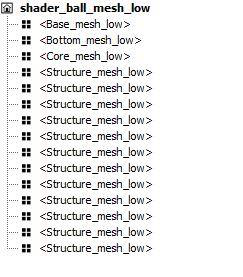
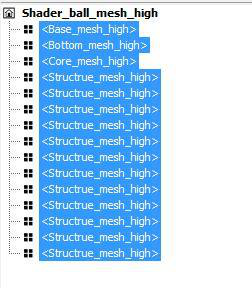
以上图片是本人通过Entity Info对各个模型的后缀进行命名,使其符合Substance Painter对高模和底模的后缀名的要求
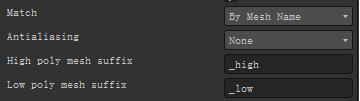
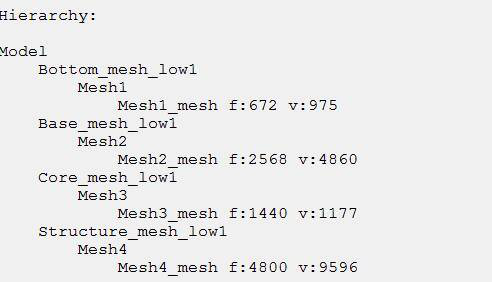
以上是Sketchup导出的FBX模型数据结构,在下虽然是Grasshopper的初级玩家,但也能发现这不是Flat的数据结构。目前,能够导出完全Flat的FBX模型插件貌似是前几年ThomThom弃坑多年的City Skyline(链接地址:https://github.com/thomthom/cities-skylines-sketchup-tools)
总之,这也是我这些日子的实验里感觉最糟心的地方,因为Sketchup历来有承载力不高的问题,用高模烘焙的法线贴图可以供低模使用,这能有效解决内存不足的问题,明显是代理物体外另一个黑科技。
尝试
1.如何在Sketchup中四边面建模
提醒:这种工作方式是比较反人类的,折中的工作方式会在后文提到。
1.1 理解Sketchup中的伪四边面
Sketchup并没有对四边面有任何定义,插件开发者们达成了一个共识,当两个三角面(Triangle)共有一条线,且这条线是柔化(soft)且平滑(smooth)的,而且Cast Shadow是关掉的。
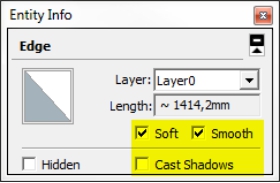
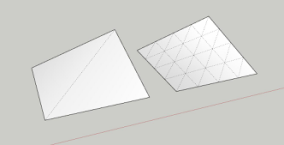
如上图所示,当满足以上条件时,这两个三角形组成了一个四边面。
1.2 理解Sketchup中的N-gon
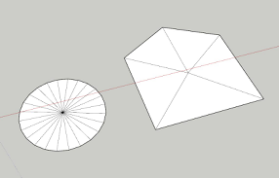
如上图所示,当一个面超过四个顶点时,这个面就称作N-gon。在下文介绍的展UV流程中,N-gon必须Mark Seam。
1.3 普通的方盒子模型,应该如何通过四边面的方式建模?
以下方法基于Sketchup插件QuadFaceTool进行介绍
(传送门:http://www.sublog.net/?s=QuadFaceTool)
1.31 先拉一个方盒子
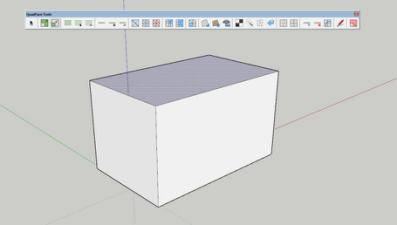
1.32 在门窗的位置卡线
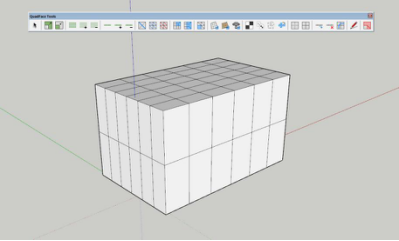
1.33 删掉开窗及门的位置,把楼板、墙分开打组
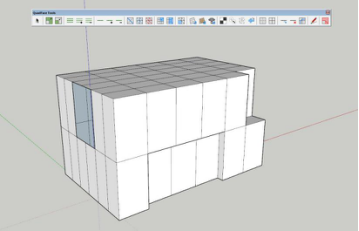
1.34 使用Shell插件加厚四边面
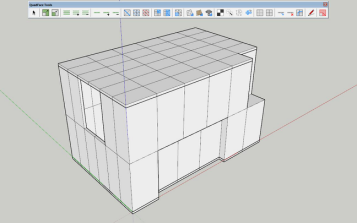
1.35 使用Mesh analysis工具进行四边面检查
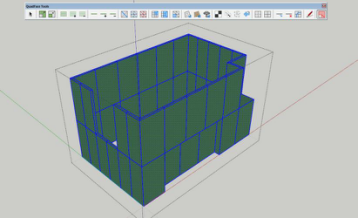
在QuadFaceTool自带的Mesh Analysis中,绿色代表Quad(四边面)、红色代表N-gon、紫色代表Triangle(三角面)
2.Sketchup的展UV插件WrapR介绍
Substance Painter本质上是在模型Bake出的UVmap上绘制贴图。Sketchup对于Substance Painter而言无疑是最糟糕的DCC Tool,它所导出的模型自带的贴图信息混乱,可操作性低。
那么Sketchup模型能否导入Substance Painter,就取决于它能否UnwrapUV。自从去年开始,Sketchup的插件开发者开始研发UVunwrap插件Wrap-R。2017年2月份开始Wrap-R开始全民公测,公测开放注册时间截止到7月31日,大家赶紧去注册(这才是重点)。
http://wrap-r.com/early-access.html
下面要举的例子
2.1 将需要展UV的各个部分打组(Component),并赋予材质,要注意一个组件里只能有一种材质。

2.2 在组件中Mark Seam
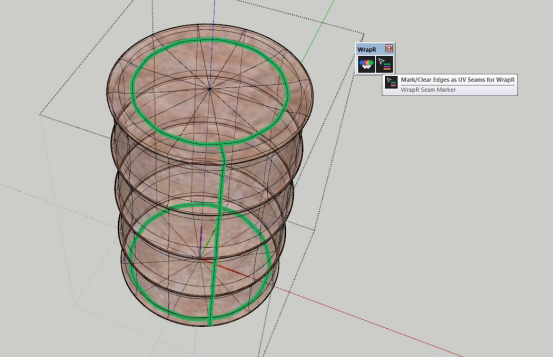
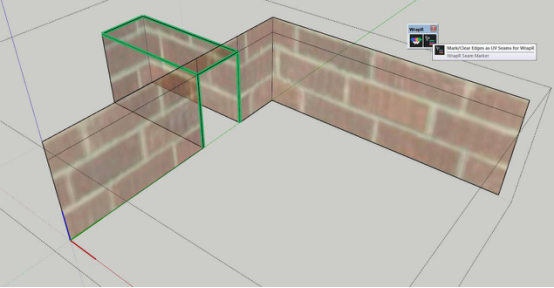
2.3 Wrap-R界面介绍
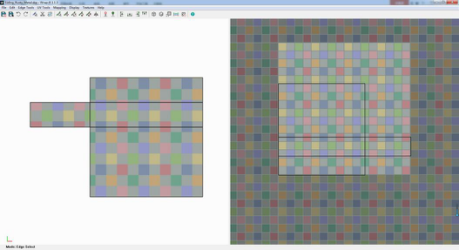
在Wrap-R的界面中,所有的操作都跟Sketchup一样,可以说这款插件是真正为Sketchup玩家设计的。
界面的左边为模型空间(Physical Space),右边为UV空间(UV space)。右边视图里的展UV情况会实时反馈在左边的模型空间中。
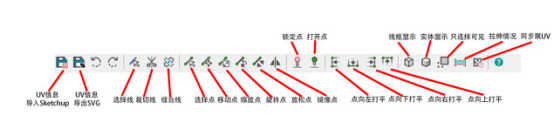
以上是界面工具的翻译,要注意的是这些都不必用鼠标去操作,插件作者贴心的放出了每个工具的快捷键。
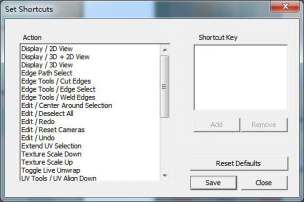
以下就是展UV的结果啦
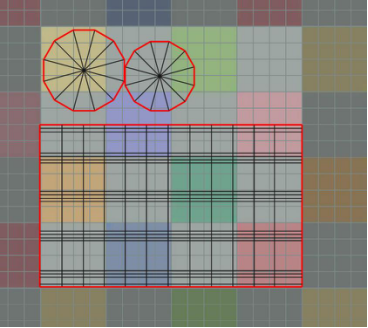
Barrel(铁桶)的UV展开图,本人手动把点打平,表示已经累瘫。。。毕竟这还是一个WIP插件,要注意的是,里头有快捷键,大家要善用呀。
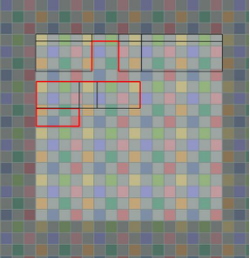
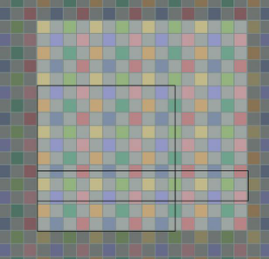
墙身和地面的UV展开图,表示浪费了一大片面积。。
在编辑器里点击保存UV,然后在Sketchup里选择相应模型,然后右击菜单-->WrapR-->Reload from WrapR

把模型Reload完成之后就可以导出FBX,然后导入Substance Painter了,但是导出FBX之前还需要一些准备工作。
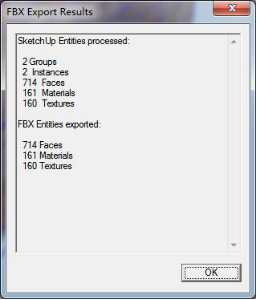
在模型导出之前,如果不三角化(Triangulate)四边面,最后就会出现如上图的结果,160个Texture可以得知UV信息此时是不正确的,模型无法导入Substance Painter。
要三角化四边面,需要用到QuadFaceTool中的Triangulate

位置如上所示
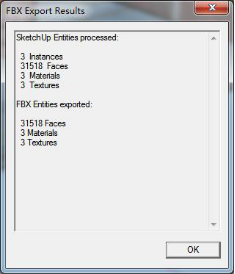
这样才是正确的结果
3.导入Substance Painter
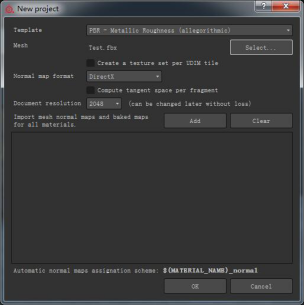
如上图所示,开一个新的项目文件。使用PBR--Metalic Roughness流程,预览贴图大小2K。
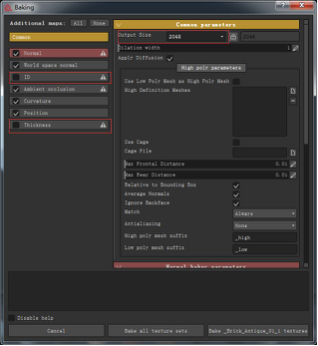
第一件事情就是烘焙additional map,在这里无需勾选Thickness和ID贴图,需要注意的是烘焙贴图的大小也选择2K。最后选择Bake all texture set
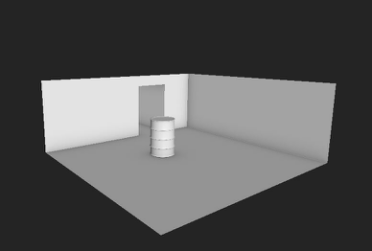
烘焙完的所有贴图都会体现在模型空间里,可以看到模型的边角勒了一层淡淡的黑边,这就是烘焙出的AO贴图了。这时候就可以开始绘制你想要的贴图了,此处不展开。建议大家上aboutcg.com搜索相关教程,讲得还是比较详细的。
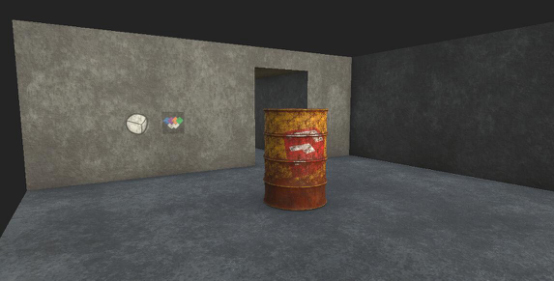
这是在Substance Painter绘制出来的结果,我的水平还是比较糙的,大家勉强看一看吧。
4.导出贴图
在键盘上按Ctrl+Shift+E会弹出导出贴图窗口
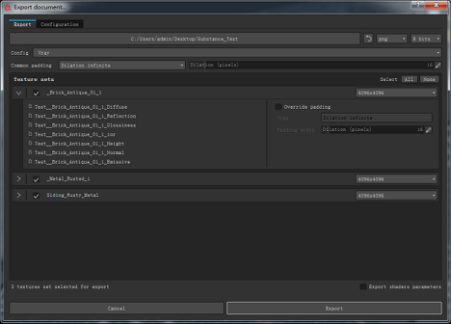
因为本人是Vray for Sketchup用户,所以本人选择了Vray预设,可以看到它每个texture set都会导出Diffuse、Reflection、Glossness、IOR、Height、Normal贴图,符合VrayMtl的材质设定。需要注意的是,我们开头选择的Metalic-Roughness 与VrayMtl是两种不同的概念,具体有什么不一样,推荐大家看戴巍的:https://zhuanlan.zhihu.com/p/22741348
Vray for Sketchup 3.4.04目前无法完全还原Substance Painter中的材质效果,因为在原本的剧情设定中,Vray 3.4的内核的Vraymtl并没有Glossy Fresnel这个选项,一切都要等到Vray 3.5 for Sketchup。
不要忘记在贴图大小中选择4K贴图,至于贴图导出是32位还是8位,本人询问韩神表示不大清楚,因为32位是走影视流程的。为了避免Sketchup窗口出现恼人的UV辅助贴图,所以本人还是愉快地选择导出8位贴图。
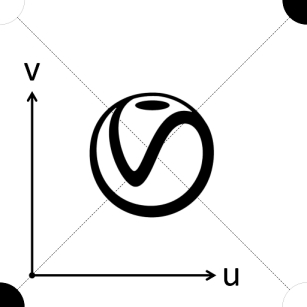
我说的辅助贴图就是这货
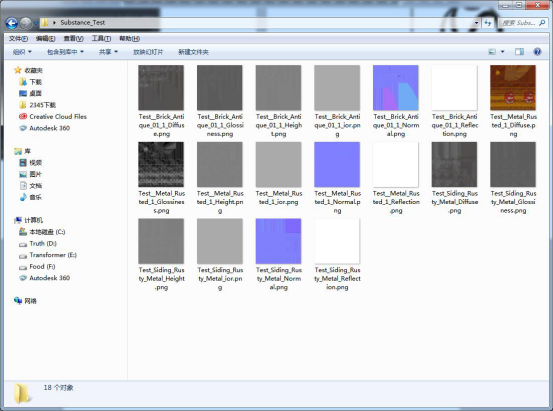
最后导出来了22张4K贴图,一共103m
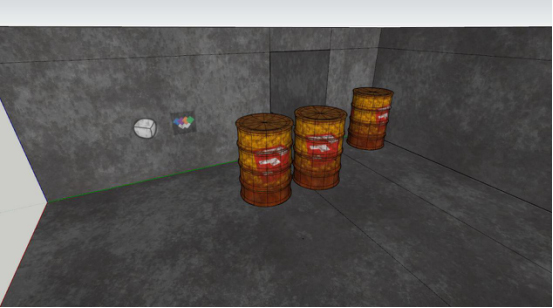
8位贴图链接进材质之后,Sketchup视窗里头的效果。本人本来担心,22张4K贴图,Sketchup的内存肯定会爆掉。。但是当我打开交互式渲染,贴图慢慢载入之后,发现情况并没有想得那么糟糕。

当交互式渲染打开的时候,同时打开浏览器、Substance Painter,占用的内存是17G,在32G内存日渐普及的今天,相信这还是一个Hold住的水平,特别是Sketchup没有崩溃,这是难能可贵的。

最后渲染一张2K的图,作为这几天试验的一次总结吧。
需要注意的是,需要大家非常注意的是
Thea Render for Sketchup 中集成了Substance Material Converter ,可以直接将Metalic Roughness等贴图转化为Thea 中的材质,具体请点击传送门:http://thearender.com/forum/viewtopic.php?f=17&p=128101#p128085
非常感谢阿祥让我下定决心把这个流程写下来、分享出来
写完这篇文章,在下也要踏上学犀牛的艰难旅途了,May the force be with you.
突然想起前文还提到了有一个折中的办法,那就是抄起3dsmax就是干了。。本人将来有机会一定会填下一个坑的,大家下次再见了。

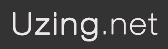
















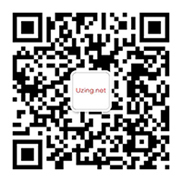
会员评论(0)