











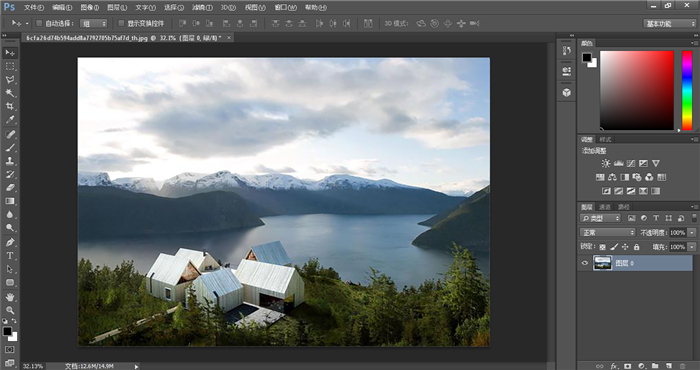
接着我们对图层解锁,打开通道图层,点击/绿色图层通道/,然后点击下方的/载入通道选区/
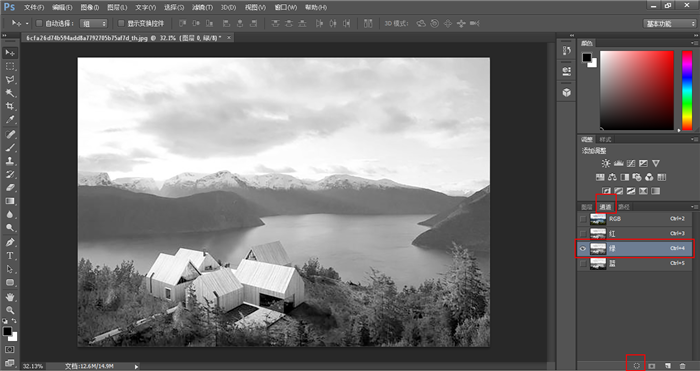
接着Ctrl+shift +i反选,然后回到图层面板新建一个图层,把前景色变成黑色(D键可以恢复前景色X键可以切换前景色),接着Alt+delete填充前景色。(这样图片的暗部区域被我们选出来了)
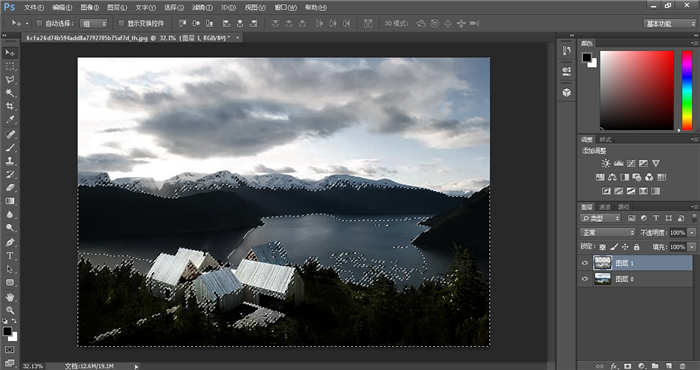
然后再新建一个图层,把这个新建的图层放在上一个新建图层的下边Ctrl+delete填充背景色(亮的区域也被选出来了),再Ctrl+d取消选择;接着Ctrl+e合并两个新建的图层,再Ctrl+j复制一个图层出来。
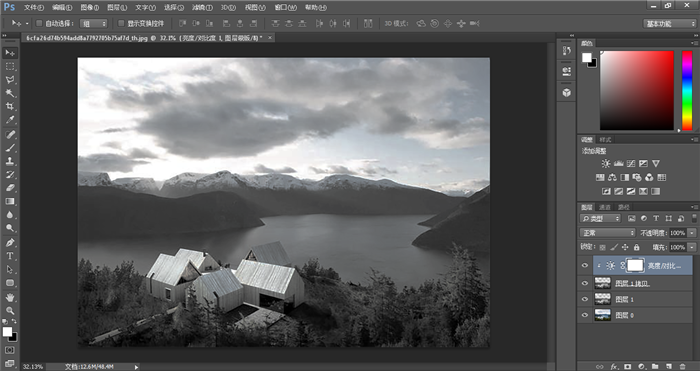
接着,找到滤镜库里的/扭曲/,点击/扩散亮光/,调整粒度、发光亮、清除数量参数,这里没有固定值,根据你的场景需要调整,调好之后点击确定。

接着,将图层模式改为滤色,这时候白雪的感觉就初步有了。
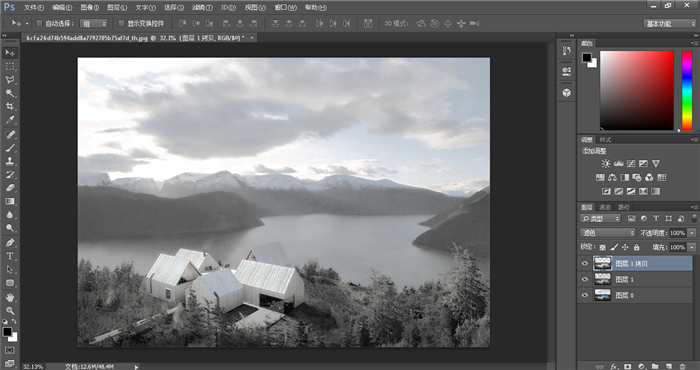
接着把原背景图层复制一层,移动到最上边,把他的图层模式改为柔光,透明度控制在50%以下,这样可以漏点背景自带的环境色彩,初步效果就到这里。
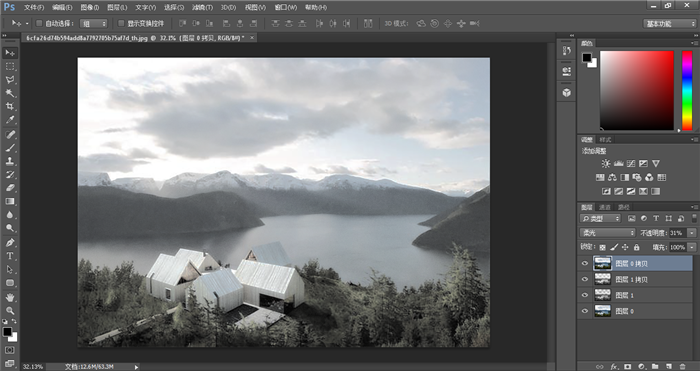
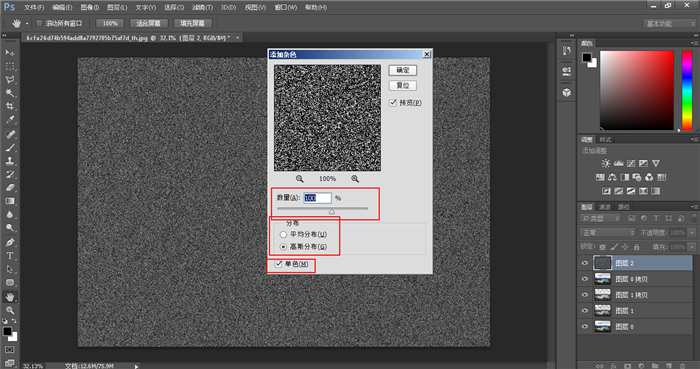
接着点击确定,再给一个模糊--高斯模糊。
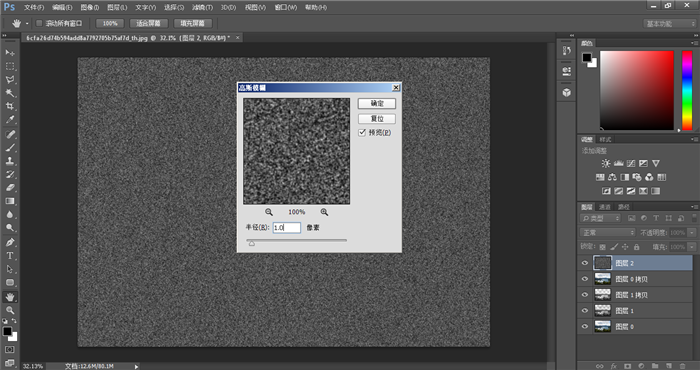
接着确定,然后Ctrl+l卡色阶,卡出雪花颗粒的效果即可,接着确定,如果发现雪花颗粒边缘太生硬可以再给一个高斯模糊,值给到0.5左右。
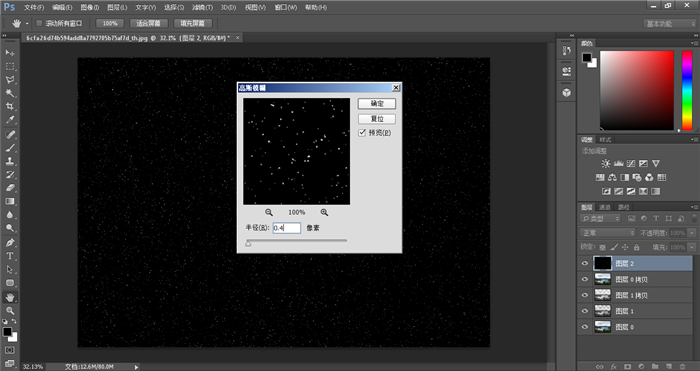
接着确定,然后把图层模式改为滤色,这时候雪花的感觉就有了。
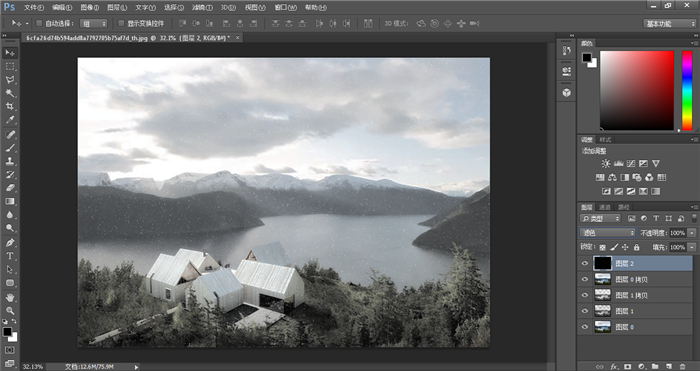
这时候发现雪花有点少,没关系,Ctrl+j复制一层,再通过编辑里面变换选项旋转180度,那么这时候雪花颗粒不仅多了,而且还有交错感。
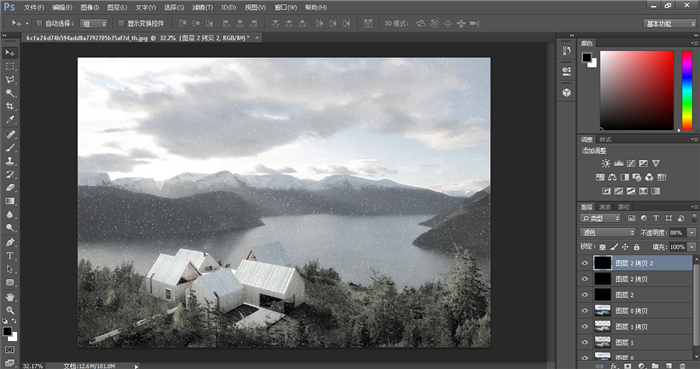
假如你想要更大一点更密集一点的雪花呢?还是在色阶里调整,值越小雪花颗粒越大,通过不断复制调整角度雪花也就更密集。如下图所示
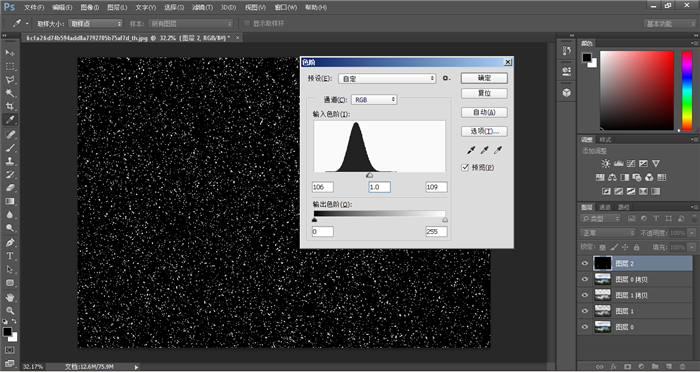

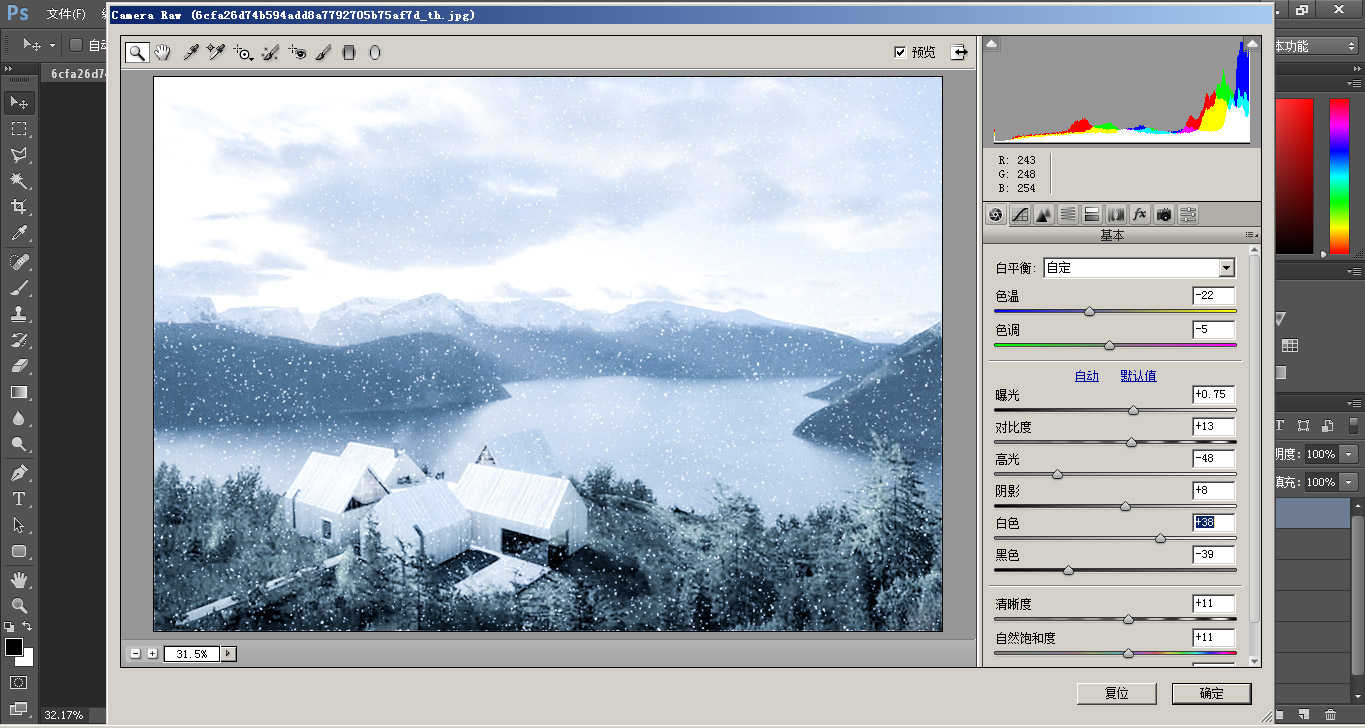
最后可以把透明度给稍稍降一下,得到最终的一个结果如下,那么这是我想要的感觉,你可以根据自己的喜好或工作要求自行调整。


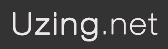
















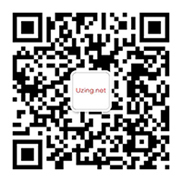
会员评论(0)