嗨,大噶好,我是活力网柏林
在去年的文章中我说过会给大家陆续地
搬一些国外大神的建筑可视化表现文章,
这不,前段时间忙,
今天去Alex的博客一看有更新了,
考虑到很多网友不能FQ赶紧给大家搬过来。
本文译自Alex Blog(版权归原作者所有)
译文 | 活力网柏林
原文链接:visualizingarchitecture.com
(PS:借助翻译工具翻译,按照个人的理解及部分白话翻译,如有不当之处还望指正)
正文如下
En...,这篇文章有点长,耐心看
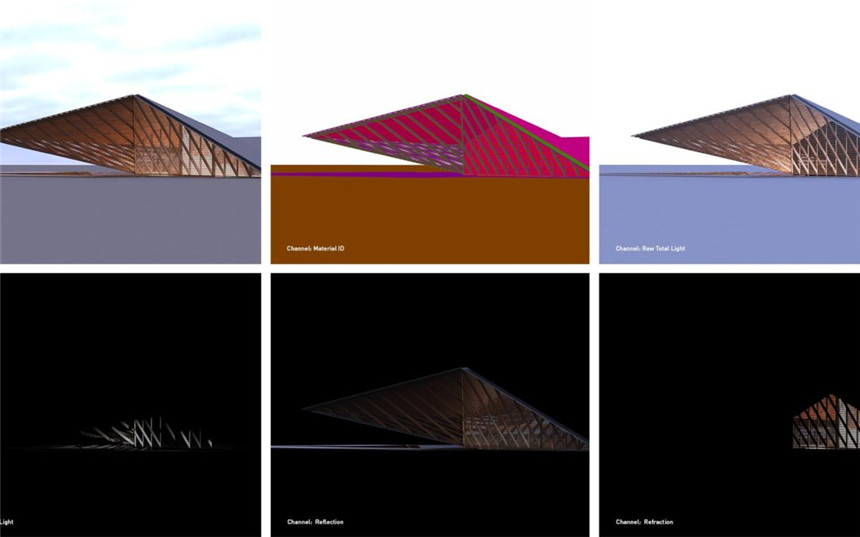
上 篇
有很多人让我对一张可视化图像做详细的分解步骤,我觉得沙漠黄昏的镜头效果会是一个不错的选择。我喜欢这张图像,因为这张图像不需要大量的Photoshop操作,但是确是需要Photoshop来完成处理。制作这张图像的过程并不复杂,我将尝试将这张图像分解成最简单的方式呈献给大家。
一些快速注释:我在本教程中使用稍旧版本的SketchUp2015和V-Ray 2。 我所描述的设置有点普遍,并且在SketchUp和V-Ray的新版本和旧版本中都有类似的转换。 例如,我们在使用最新的SketchUp和V-Ray(3)的版本设计我们的办公室,尽管界面不同,但这些设置基本保持不变。 本教程重要的内容不是特定的(SketchUp和VRay)设置,而是更重要的工作流程思路,以及想法,而不是浪费你的时间。 就像我说的,我提供了我认为创建这个图像的最重要的想法,我不想迷失在渲染设置的杂乱中(就是不想耗更多的时间在渲染操作上)。
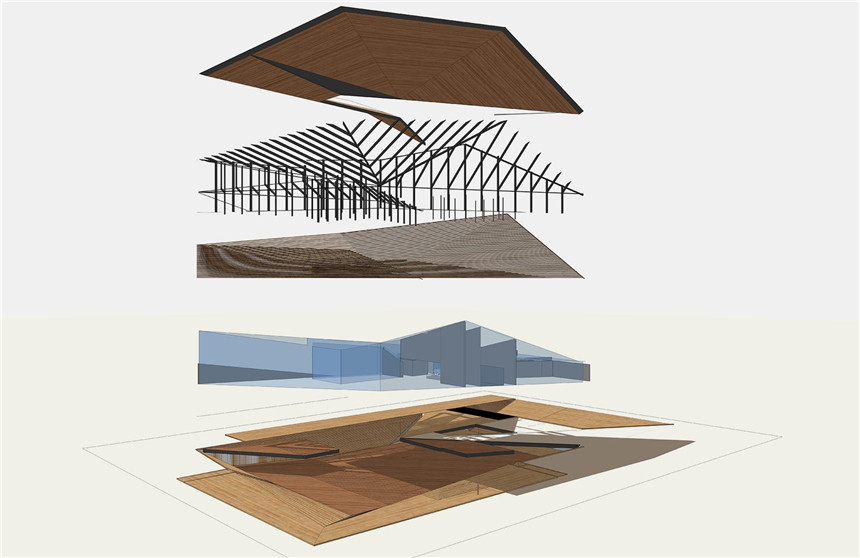
1.SketchUp分组
由于这个项目规模很小,我用3D SketchUp模型的方式与我的其他一些模型稍有不同。 我按照系统分了组,地面和梯田是一组,玻璃和内墙是另一组,然后是木制地板,钢结构,最后是屋顶系统。 在这些组中还有另外几个级别的组和组件。 但是,这五个主要的组让我能够快速到达每个系统,并且真正帮助我保持一切整洁干净,并且非常好编辑。
2.纹理
由于视图如此遥远(建筑主体离我们的相机镜头较远),所以纹理并不像从内部或真正接近的视图那样重要。我真正用到的只有四种材质,分别是两种木纹,一种金属,一种玻璃。我是在textures.com这个网站上找到的纹理贴图。我不喜欢展示平铺的纹理,所以我倾向于从较小的纹理中构建更大的纹理,而不是经常重复。我还调好了颜色,去掉了粗糙的深色关节。木头的色调很重要,因为它们会从很远的地方被识别,当我在灯光下时,会显著地影响图像的“温暖”(色调)。
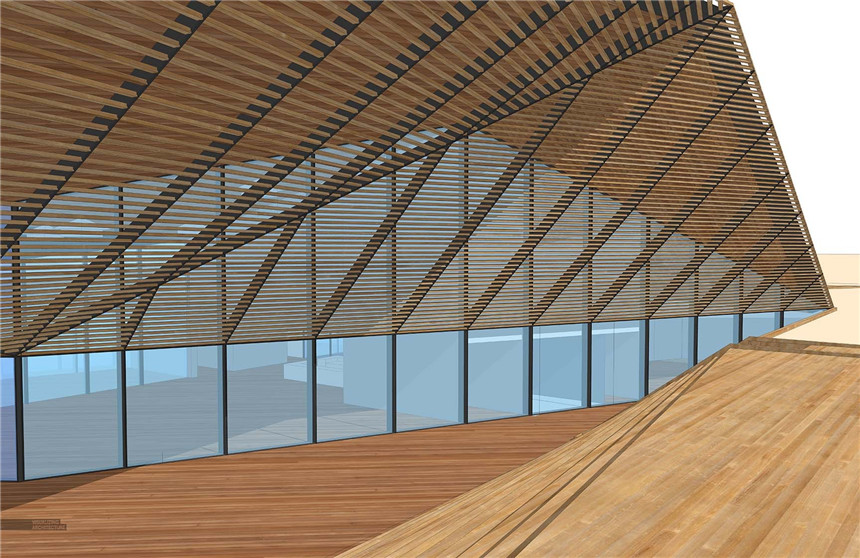
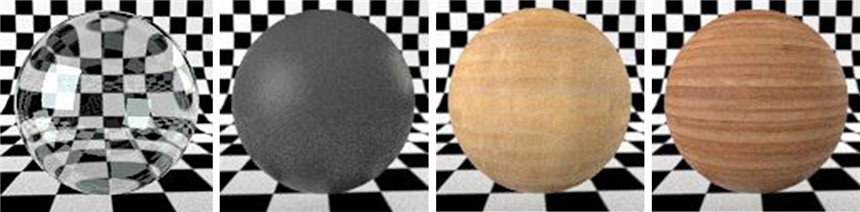
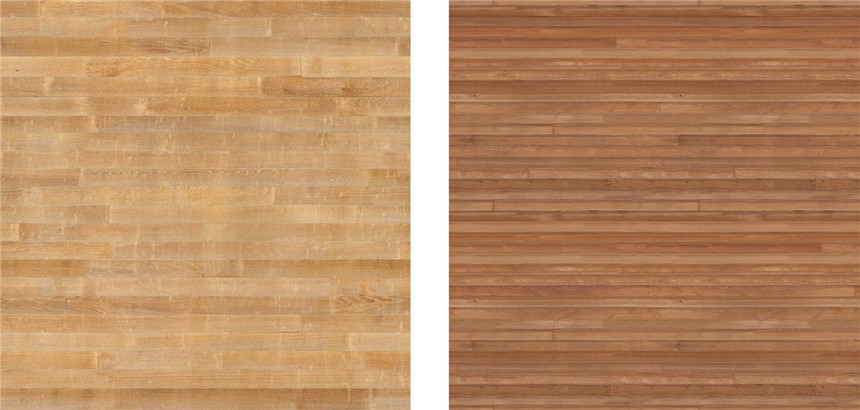
3.夜间设置
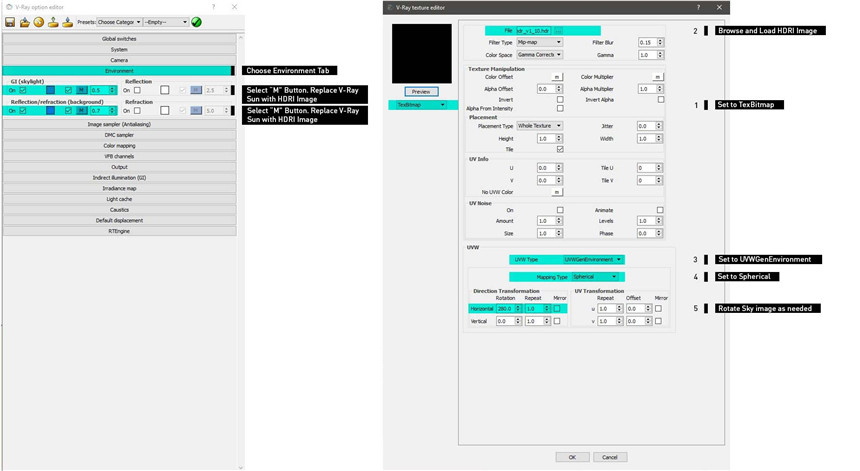

在建模和纹理完成后,我需要开始设置场景的照明。 通常情况下,我会把图像放到Photoshop中去着色和调光照,因此,我只是试图在不花费太多时间的情况下在3D中获得更接近的效果。 我更专注于设置难以在Photoshop中调整的内容,如阴影方向和柔和度以及人工照明。 该场景由HDRI天空照亮,这意味着我使用图像生成光照,而不是使用V-Ray太阳和天空。 这可以给场景更柔和的阴影,并且可以更好的控制特定照明场景。 在这种情况下,场景接近夜晚,太阳在地平线下方,整个蓝色都很多。 为此,我关闭了V-Ray阳光,而是使用了HDRI图像。HDR图像是从Vizpeople下载的,并且分辨率很高。
为了设置所有这些,我打开了我的V-Ray选项编辑器并展开了“环境”选项卡。 在GI(Skylight)下,我选择了带有字母“M”的图标。 在V-Ray 纹理编辑对话框中,我将左下拉菜单设置为“位图”,然后将HDRI图像上传到“File(文件)”旁边。 最后,我将UVW类型设置为“UVWGenEnvironment(环境)”,并将映射类型设置为“球形”。 为了旋转天空从而旋转光线的方向,我编辑了水平旋转到“280”。 在“环境”选项卡中反射/折射(背景)旁边的字母“M”重复此操作。
4.灯
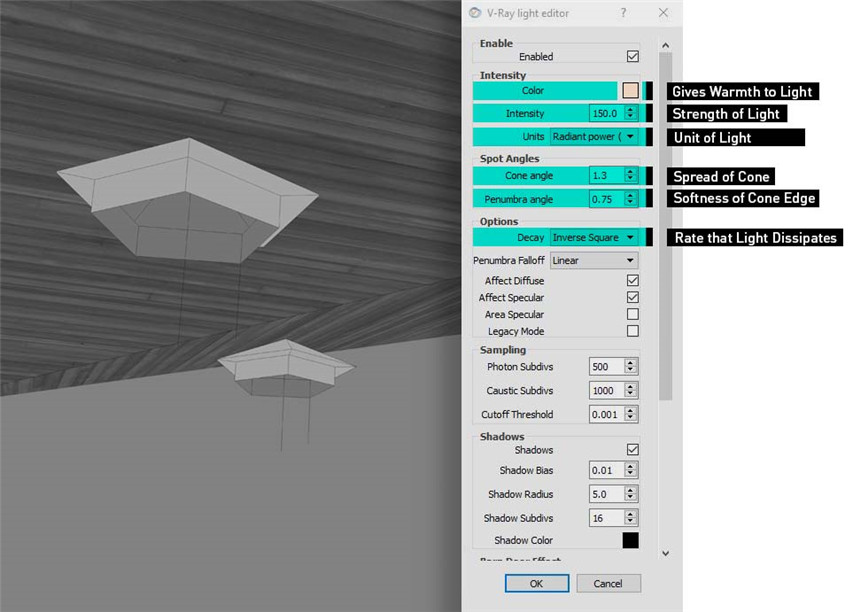 外立面的木百叶窗是设计理念的重要组成部分。 我想要在木地板上弹出很多光线,因此我投下了一束V-Ray射灯(IES灯光)。 由于景观远离建筑物,所以灯光稍微随意下降,并根据视角放置。
外立面的木百叶窗是设计理念的重要组成部分。 我想要在木地板上弹出很多光线,因此我投下了一束V-Ray射灯(IES灯光)。 由于景观远离建筑物,所以灯光稍微随意下降,并根据视角放置。
当你放在聚光灯下时,你可以右键点击它并选择“SketchUp>编辑灯的V-Ray”。 这将启动V-Ray Light Editor(灯光编辑器),您可以在其中调整某些设置。 我通常将颜色设置为温暖如浅橙色。 强度参数基于相机曝光设置以及环境光照。 但是,在这种情况下,我将强度设置为“150”并将单位设置为“辐射功率(W)”。 对于锥角,我将它设置为“1.3”,稍微加宽它,然后将半影角设置为“0.75”,这将稍微柔化边缘。 最后,我将衰减设置为“平方反比”,这将使光在离光源更远的地方移动得更快。
5.其他选项编辑器设置 在V-Ray选项编辑器的“摄像机”选项卡下,调整了两个设置。 对于白天拍摄,我不会用相机调整太多,并保留大部分默认设置。 但是,对于夜间拍摄,最好降低快门速度和f(光圈)值。 这很有帮助,因此当你在放置V-Ray灯光时,没有必要显著增加他们的强度。
在V-Ray选项编辑器的“摄像机”选项卡下,调整了两个设置。 对于白天拍摄,我不会用相机调整太多,并保留大部分默认设置。 但是,对于夜间拍摄,最好降低快门速度和f(光圈)值。 这很有帮助,因此当你在放置V-Ray灯光时,没有必要显著增加他们的强度。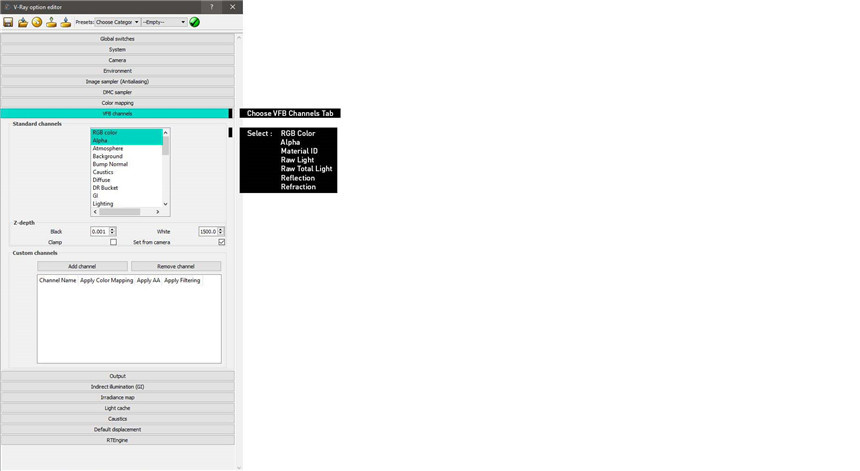
 在“V-Ray选项编辑器”中的“VFB通道”选项卡下,我选择了几个通道。 对于这个案例,我加载了RGB颜色,Alpha(阿尔法),Material ID(材质ID),Raw Light(原始灯光),Raw Total Light(原始总灯光),Reflection(反射)和Refraction(折射)通道。
在“V-Ray选项编辑器”中的“VFB通道”选项卡下,我选择了几个通道。 对于这个案例,我加载了RGB颜色,Alpha(阿尔法),Material ID(材质ID),Raw Light(原始灯光),Raw Total Light(原始总灯光),Reflection(反射)和Refraction(折射)通道。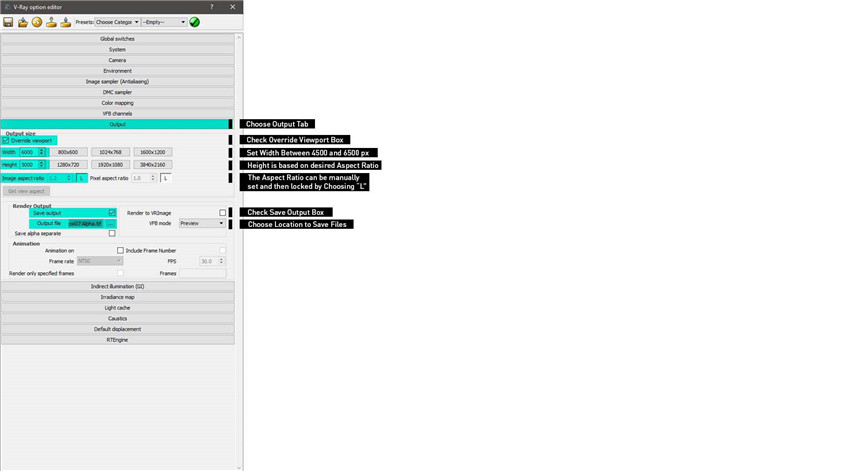 最后,在“输出”选项卡下,我设置图像的分辨率和比率。 我检查了“Override Viewport”框,然后将宽度设置为“6000”像素并将高度设置为“5000”像素。 这给了我想要的比例1.2,所以我选择了“L”按钮来锁定它。我将以1.2的比例进行比较,因为它与我做的下一个投资组合的比例相符。 否则,我通常使用1.77,这是更常见的16:9纵横比。
最后,在“输出”选项卡下,我设置图像的分辨率和比率。 我检查了“Override Viewport”框,然后将宽度设置为“6000”像素并将高度设置为“5000”像素。 这给了我想要的比例1.2,所以我选择了“L”按钮来锁定它。我将以1.2的比例进行比较,因为它与我做的下一个投资组合的比例相符。 否则,我通常使用1.77,这是更常见的16:9纵横比。
在渲染输出下,我选中了“保存输出”框并浏览到一个位置(就是设置保存路径),以在完成渲染时保存文件。 这也是我设置要保存的文件类型的地方,我将其输出格式设置为.tif。
6.在Sketchup中设置视图相机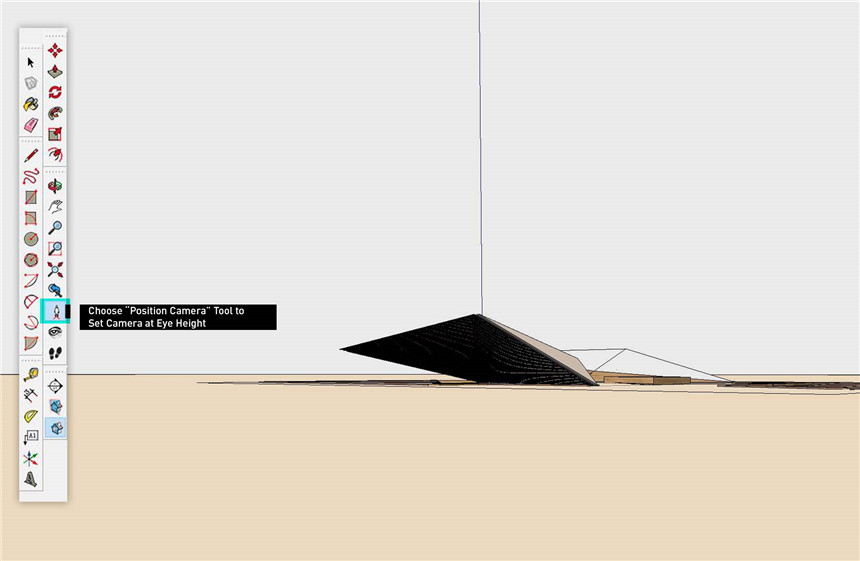 最后,在进行渲染之前,SketchUp中需要做一些设置。 我需要在使用“位置相机”的眼睛高度安装相机。选择后,我可以在模型中的任何地方点击,SketchUp会将相机放在眼睛高度的那一点。 这确保我不会意外地将相机设置在3英尺或10英尺的尴尬高度(914mm或3048MM)。
最后,在进行渲染之前,SketchUp中需要做一些设置。 我需要在使用“位置相机”的眼睛高度安装相机。选择后,我可以在模型中的任何地方点击,SketchUp会将相机放在眼睛高度的那一点。 这确保我不会意外地将相机设置在3英尺或10英尺的尴尬高度(914mm或3048MM)。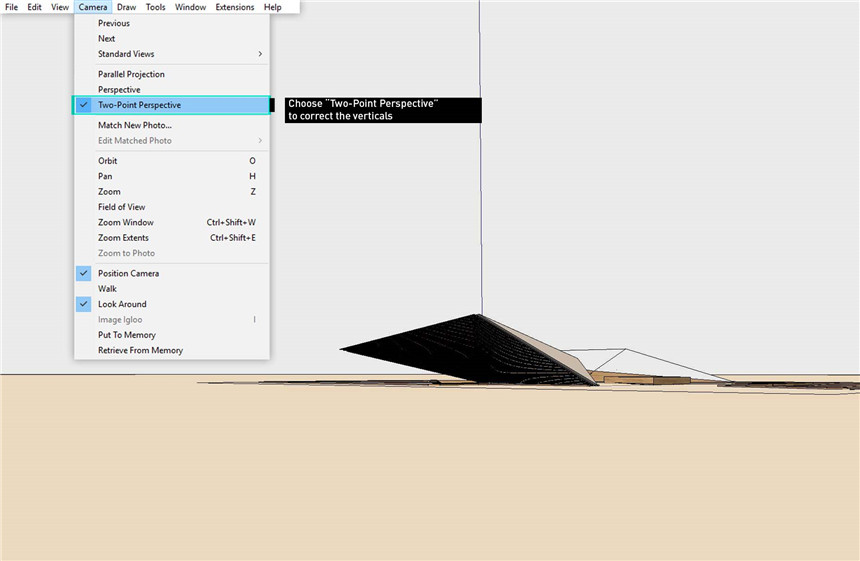 接下来,我通过转到“Camera> Two-Point Perspective”将视图设置为Two-Point Perspective。 这可以确保我所有的垂直线都得到纠正。(就是我们常操作的相机—两点透视)
接下来,我通过转到“Camera> Two-Point Perspective”将视图设置为Two-Point Perspective。 这可以确保我所有的垂直线都得到纠正。(就是我们常操作的相机—两点透视) 最后,我选择“视图>动画>添加场景”将视图保存在Sketchup中。
最后,我选择“视图>动画>添加场景”将视图保存在Sketchup中。
7.渲染 最后,我可以点击“渲染”,让V-Ray与额外的通道一起生成高分辨率图像。 V-Ray花了不到一个小时的时间才在我的桌面上完成这项工作。 最终的输出为我在Photoshop中的工作奠定了坚实的基础,并为我提供了一切所需的选项,添加纹理和调整图像。
最后,我可以点击“渲染”,让V-Ray与额外的通道一起生成高分辨率图像。 V-Ray花了不到一个小时的时间才在我的桌面上完成这项工作。 最终的输出为我在Photoshop中的工作奠定了坚实的基础,并为我提供了一切所需的选项,添加纹理和调整图像。
我将在Photoshop中使用本教程的第2部分,通过分解每一步并描述我如何添加天空,地面纹理,颜色,气氛和随行人员来使渲染生动起来。 敬请关注。
--------------------------------------------------------------------------------
下 篇
 本教程的第2部分将分解这张图像Photoshop的一面。就Photoshop的复杂性而言,这个图像相对简单且层次最少。 不过,我认为这只是一个很好的例子,说明只需几个基本动作就可以生成一个吸引人的图像。本教程的这一部分很长,并且完全打破了Photoshop文件的各个方面。 这可能是我在覆盖整个过程方面所写过的最详细的教程之一。 我希望能够从头到尾更全面地了解我的整个工作流程,并更好地展示我选择强调颜色和纹理的位置,而不是我尝试淡化事物的位置。 如果你错过了,可以在上一篇找到第1部分,其中讨论了建模和V-Ray设置。
本教程的第2部分将分解这张图像Photoshop的一面。就Photoshop的复杂性而言,这个图像相对简单且层次最少。 不过,我认为这只是一个很好的例子,说明只需几个基本动作就可以生成一个吸引人的图像。本教程的这一部分很长,并且完全打破了Photoshop文件的各个方面。 这可能是我在覆盖整个过程方面所写过的最详细的教程之一。 我希望能够从头到尾更全面地了解我的整个工作流程,并更好地展示我选择强调颜色和纹理的位置,而不是我尝试淡化事物的位置。 如果你错过了,可以在上一篇找到第1部分,其中讨论了建模和V-Ray设置。
1.设置基本文件 我想要做的第一件事是设置基本渲染。 当我打开V-Ray 渲染的RGB图像时,我将它转换为智能对象。 我通过右键单击图层并选择“转换为智能对象”来完成此操作。 这可以确保如果我调整音调或级别,不会对图层造成破坏。 如果需要的话,它也将允许我在稍后使用更新的渲染替换渲染。 我不久前还写了一篇关于智能对象HERE优点的文章。(原博客可查看)
我想要做的第一件事是设置基本渲染。 当我打开V-Ray 渲染的RGB图像时,我将它转换为智能对象。 我通过右键单击图层并选择“转换为智能对象”来完成此操作。 这可以确保如果我调整音调或级别,不会对图层造成破坏。 如果需要的话,它也将允许我在稍后使用更新的渲染替换渲染。 我不久前还写了一篇关于智能对象HERE优点的文章。(原博客可查看)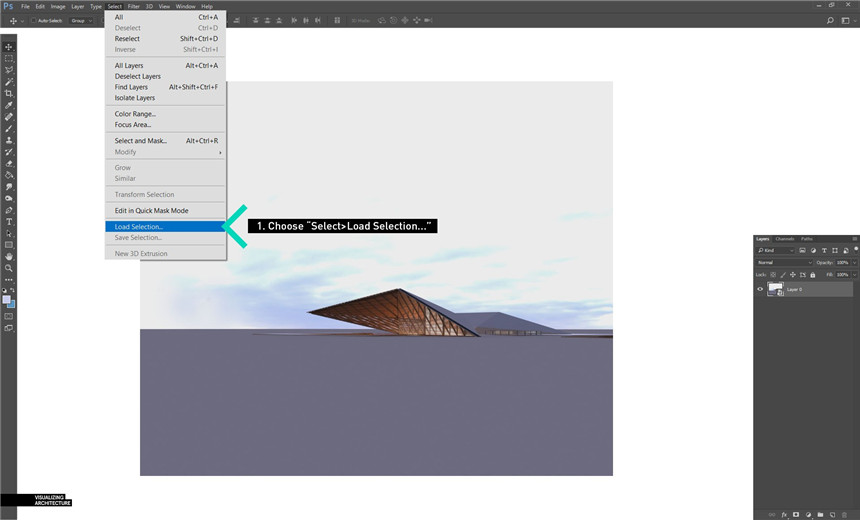 接下来,我想删除背景。 要做到这一点,我选择“选择>载入选区”,这将弹出一个“载入选区”对话框。
接下来,我想删除背景。 要做到这一点,我选择“选择>载入选区”,这将弹出一个“载入选区”对话框。
 在频道下拉菜单中选择“Alpha 1”,然后选择“确定”。
在频道下拉菜单中选择“Alpha 1”,然后选择“确定”。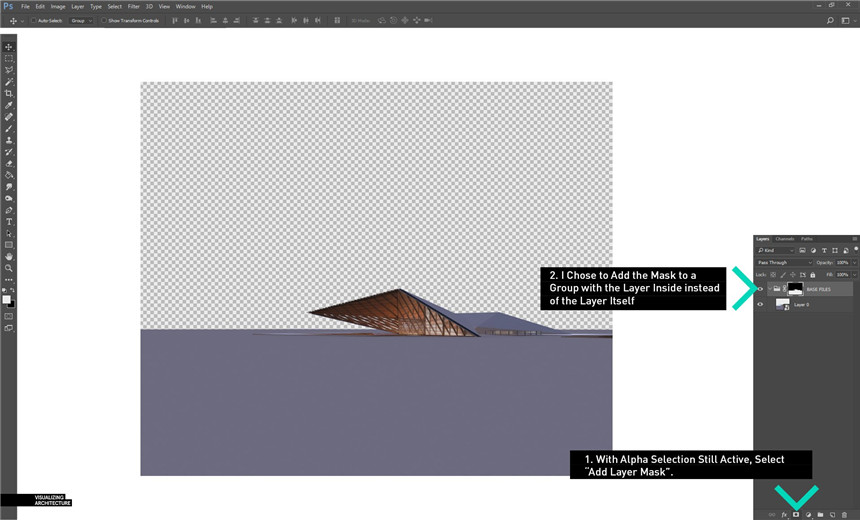 当Alpha被加载时,它会给出选择的背景。 一旦此选项处于激活状态,请在图层选项板中创建一个新组,然后选择“添加图层蒙版”。 当我拖动我的V-Ray RGB渲染图层时,天空将被移除。 我拖入这个组中的任何其他渲染元素也会删除诸如反射,折射和原始光元素之类的天空。这样就避免了为每个元素创建新的选区。
当Alpha被加载时,它会给出选择的背景。 一旦此选项处于激活状态,请在图层选项板中创建一个新组,然后选择“添加图层蒙版”。 当我拖动我的V-Ray RGB渲染图层时,天空将被移除。 我拖入这个组中的任何其他渲染元素也会删除诸如反射,折射和原始光元素之类的天空。这样就避免了为每个元素创建新的选区。
2.添加天空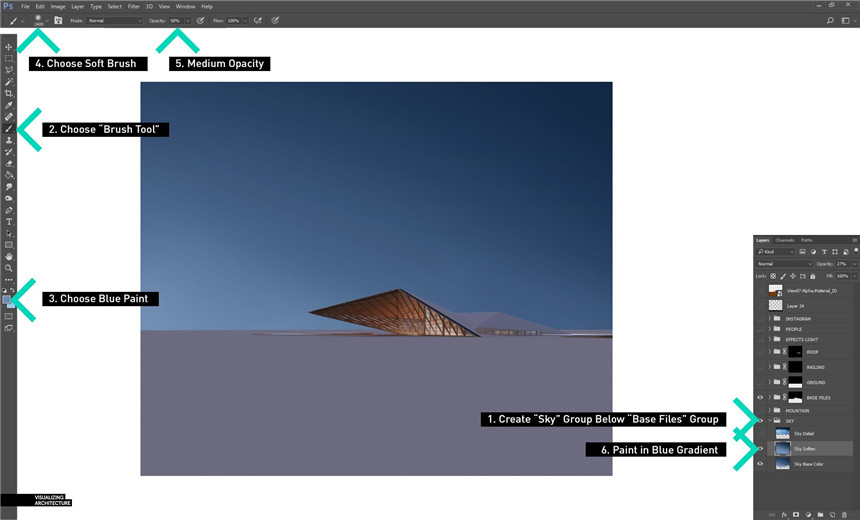 首先在名为“SKY”的“基本文件”组下创建一个新组,然后启动天空(点开天空组层的小眼睛)。 在这个小组中,我创建了一个名为“Sky Soften”的新层。 使用柔软笔尖和中等不透明度的“画笔工具”,我会逐渐从浅色渐变为深蓝色。这个目标是设定天空的主色调。(天空叠加,刷出下面图层的天空,使整个天空融洽有层次)
首先在名为“SKY”的“基本文件”组下创建一个新组,然后启动天空(点开天空组层的小眼睛)。 在这个小组中,我创建了一个名为“Sky Soften”的新层。 使用柔软笔尖和中等不透明度的“画笔工具”,我会逐渐从浅色渐变为深蓝色。这个目标是设定天空的主色调。(天空叠加,刷出下面图层的天空,使整个天空融洽有层次)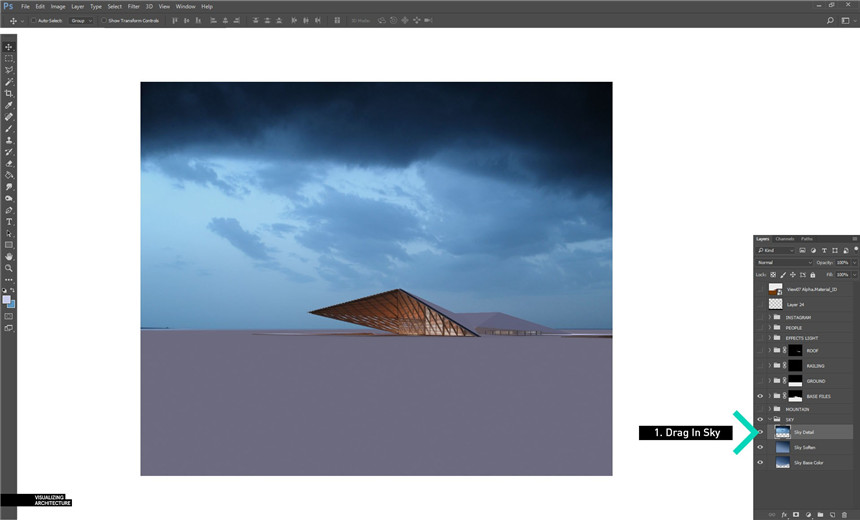 接下来,我拖动我的天空纹理,并将其放置在“天空柔和”层上方。
接下来,我拖动我的天空纹理,并将其放置在“天空柔和”层上方。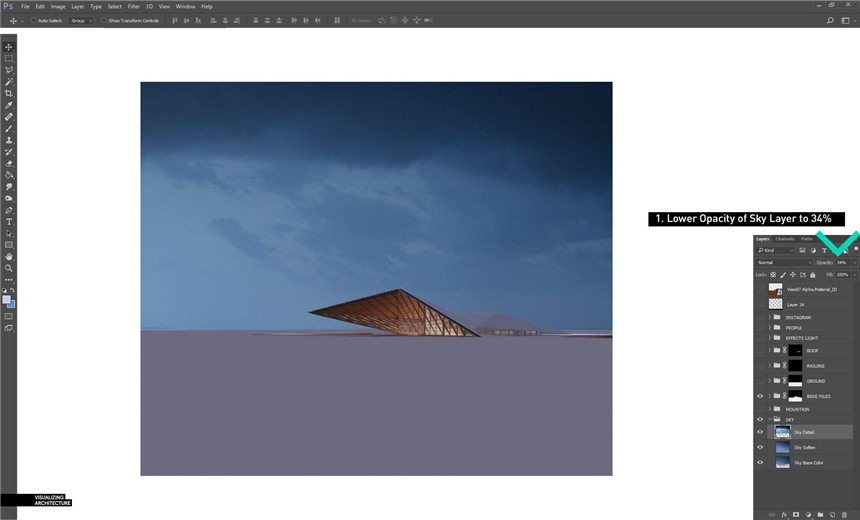 天空的质感太强烈,所以我将图层的不透明度降低到34%,以致细节细腻,不会引起太多注意。
天空的质感太强烈,所以我将图层的不透明度降低到34%,以致细节细腻,不会引起太多注意。
3.背景山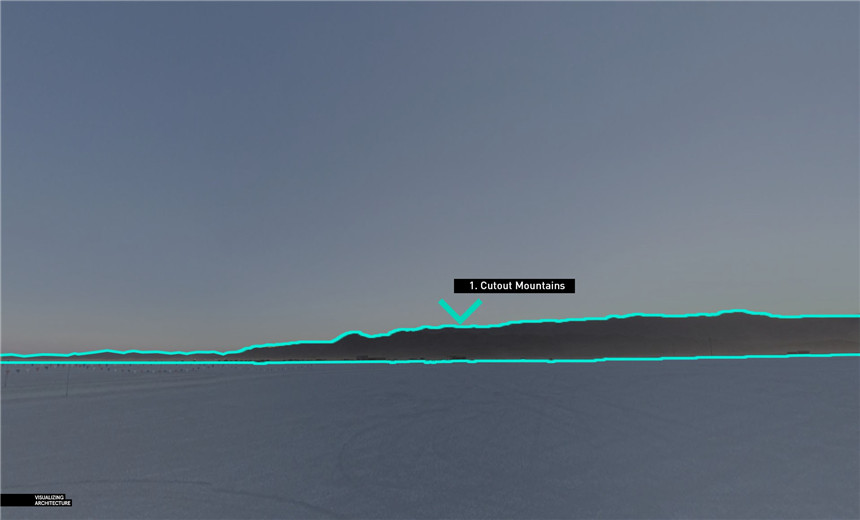 使用Google地球,我可以到沙漠之家的“街景”并省去一些截图。 然后,我剪掉山,插入插图。
使用Google地球,我可以到沙漠之家的“街景”并省去一些截图。 然后,我剪掉山,插入插图。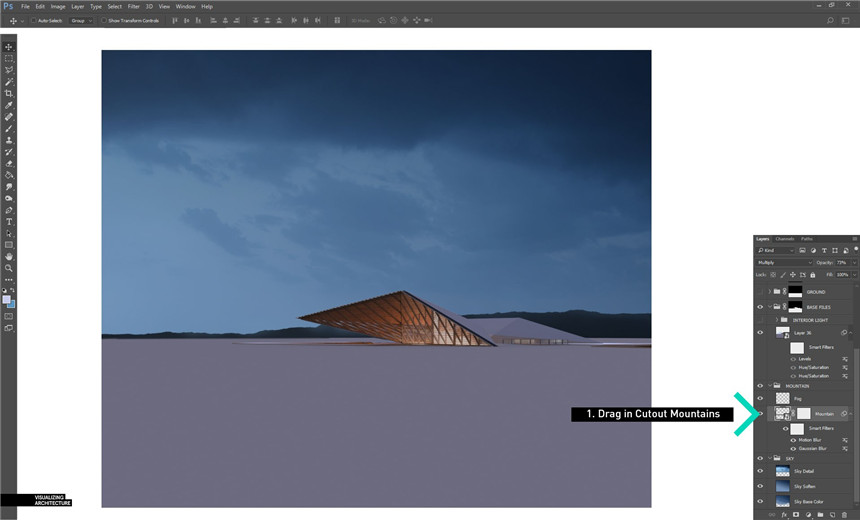 一旦山脉被切断,我可以将它们拖入插图。 我把它们染成黑色,给它们一点点蓝色调。 我还确保“Mountain”组位于我的“Base Files”组下面以利用alpha蒙版。
一旦山脉被切断,我可以将它们拖入插图。 我把它们染成黑色,给它们一点点蓝色调。 我还确保“Mountain”组位于我的“Base Files”组下面以利用alpha蒙版。
4.地面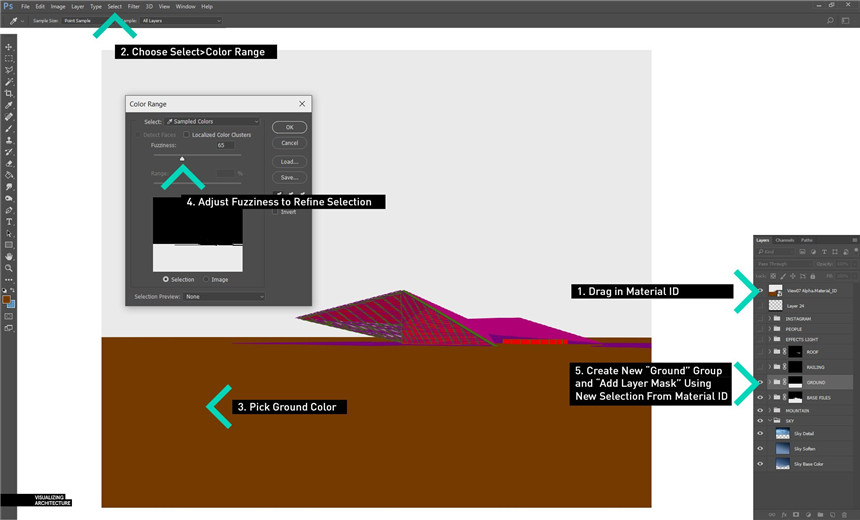 开始编辑地面,我首先需要创建一个地面选区。 我通过拖入“Material ID” V-Ray元素并将其放置在图层面板的顶部来完成此操作。接下来,选择“选择>色彩范围”调出“色彩范围”对话框。 选择地面的颜色,在这种情况下,选择棕色。 这将在“颜色范围”对话框中突出显示地面。 调整“模糊”滑块以根据需要细化选择。 然后点击“确定”加载选择。在地面选择激活的情况下,创建一个名为“GROUND(地面)”的新组,并在图层面板的底部选择“添加图层蒙版”。 我现在有一个组可以添加许多纹理,而无需为每个纹理创建新的蒙版。
开始编辑地面,我首先需要创建一个地面选区。 我通过拖入“Material ID” V-Ray元素并将其放置在图层面板的顶部来完成此操作。接下来,选择“选择>色彩范围”调出“色彩范围”对话框。 选择地面的颜色,在这种情况下,选择棕色。 这将在“颜色范围”对话框中突出显示地面。 调整“模糊”滑块以根据需要细化选择。 然后点击“确定”加载选择。在地面选择激活的情况下,创建一个名为“GROUND(地面)”的新组,并在图层面板的底部选择“添加图层蒙版”。 我现在有一个组可以添加许多纹理,而无需为每个纹理创建新的蒙版。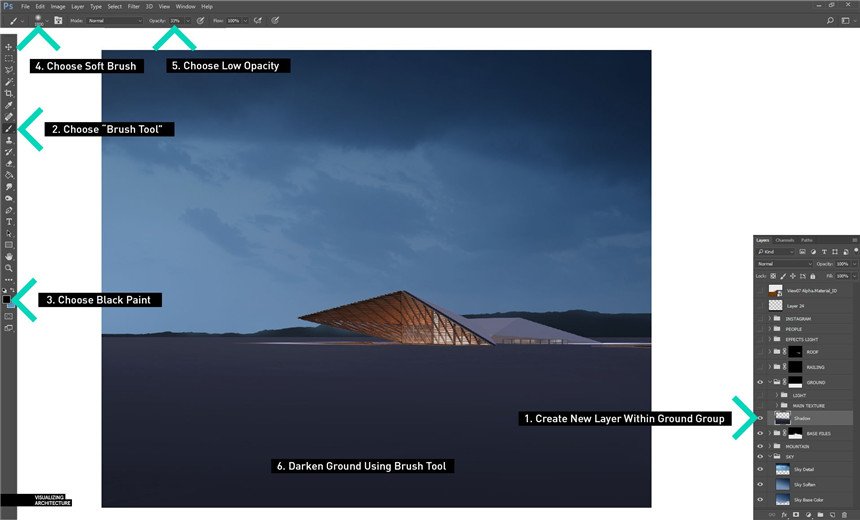 在“GROUND”组中,创建一个名为“Shadow(阴影)”的新图层。 在这一层中,我使用黑色油漆,柔和笔尖和中等不透明度的“画笔工具”使地面变暗,从而更好地匹配场景的照明。
在“GROUND”组中,创建一个名为“Shadow(阴影)”的新图层。 在这一层中,我使用黑色油漆,柔和笔尖和中等不透明度的“画笔工具”使地面变暗,从而更好地匹配场景的照明。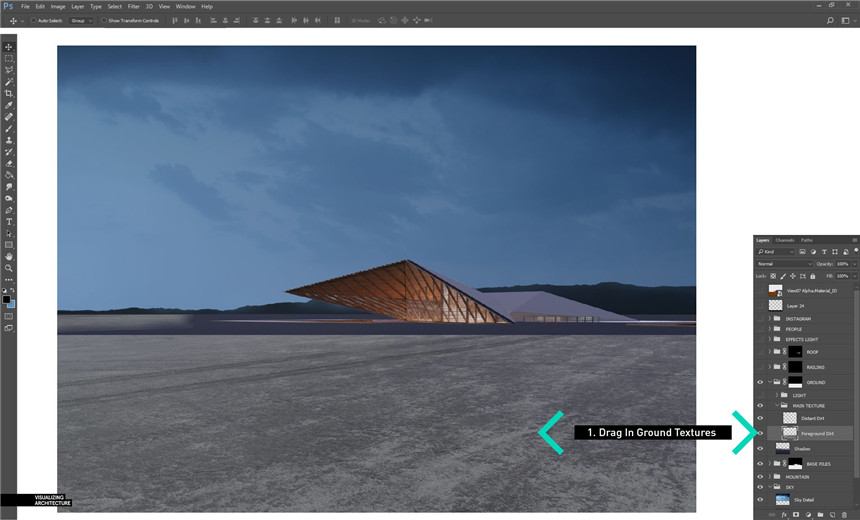 接下来,拖动一些地面纹理。 我使用了大约五个不同的图像素材来构成前景,中景和背景纹理。(地面合成)
接下来,拖动一些地面纹理。 我使用了大约五个不同的图像素材来构成前景,中景和背景纹理。(地面合成)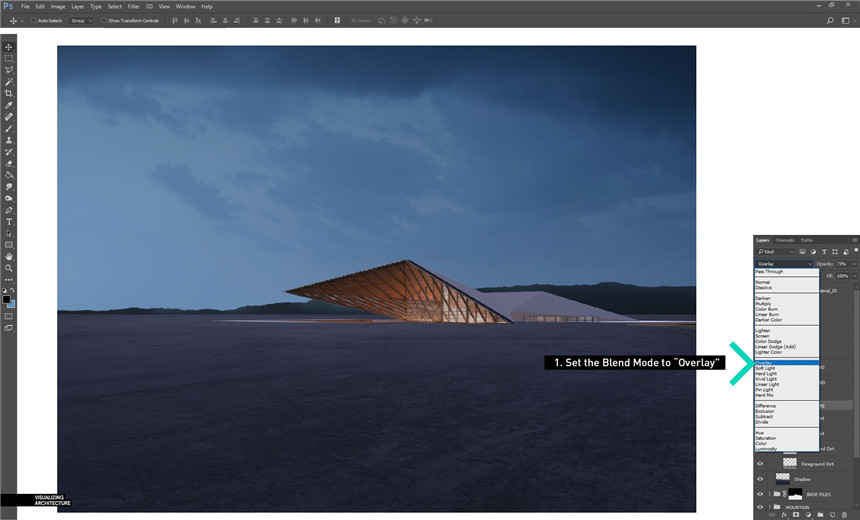 一旦所有纹理都到位,我将整个“GROUND”组的“混合模式”设置为“叠加”。 这将纹理设置到图像中,并拾取地面的阴影和颜色。
一旦所有纹理都到位,我将整个“GROUND”组的“混合模式”设置为“叠加”。 这将纹理设置到图像中,并拾取地面的阴影和颜色。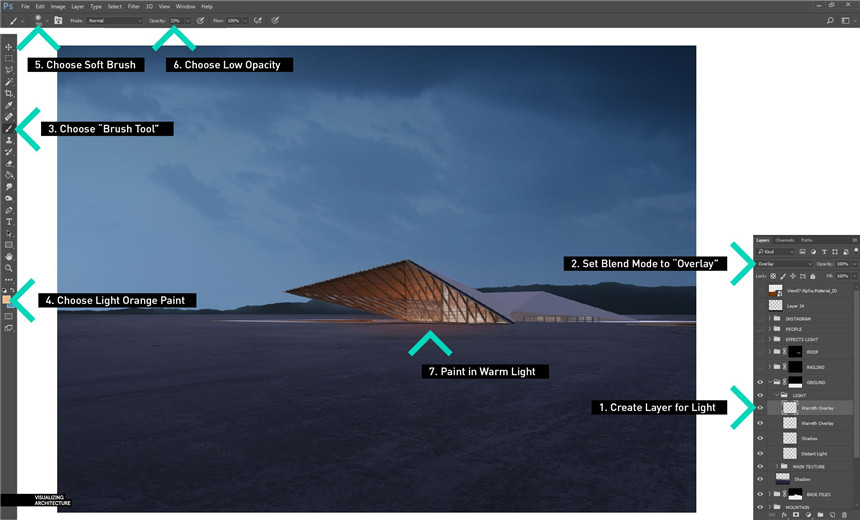 最后,我想让内部空间的一些光线反射到地面上。 为此,请在“GROUND”组内创建一个名为“LIGHT”的新组。 在“LIGHT”组内,创建一个新图层。 然后选择带有浅橙色涂料,柔软笔尖和低透明度的“画笔工具”,并开始以暖色调绘画。 最后,将“混合模式”设置为“叠加”,将暖色融入地面。(画室内光的影响)
最后,我想让内部空间的一些光线反射到地面上。 为此,请在“GROUND”组内创建一个名为“LIGHT”的新组。 在“LIGHT”组内,创建一个新图层。 然后选择带有浅橙色涂料,柔软笔尖和低透明度的“画笔工具”,并开始以暖色调绘画。 最后,将“混合模式”设置为“叠加”,将暖色融入地面。(画室内光的影响)
5.屋顶纹理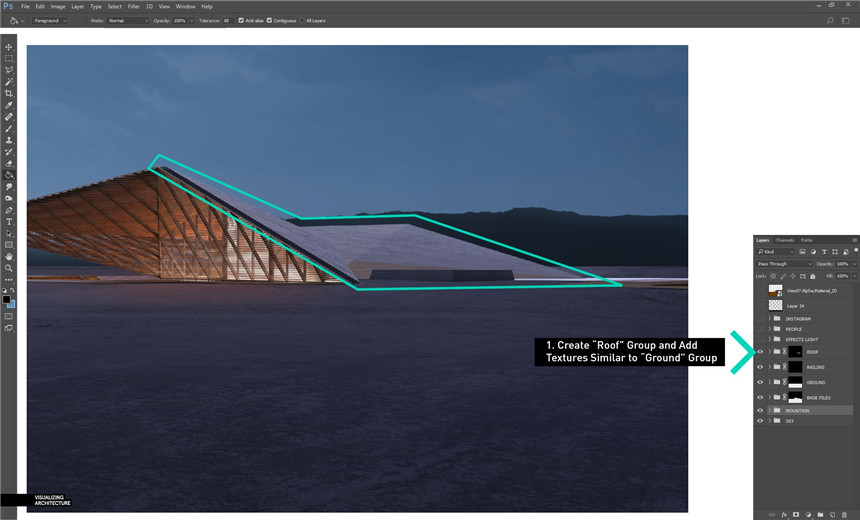 对于屋顶纹理,该过程与地面纹理相同。 我创建了一个名为“ROOF”的组,并应用了一个遮罩。 其中,我添加纹理并将组的“混合模式”设置为“叠加”。
对于屋顶纹理,该过程与地面纹理相同。 我创建了一个名为“ROOF”的组,并应用了一个遮罩。 其中,我添加纹理并将组的“混合模式”设置为“叠加”。
6.室内灯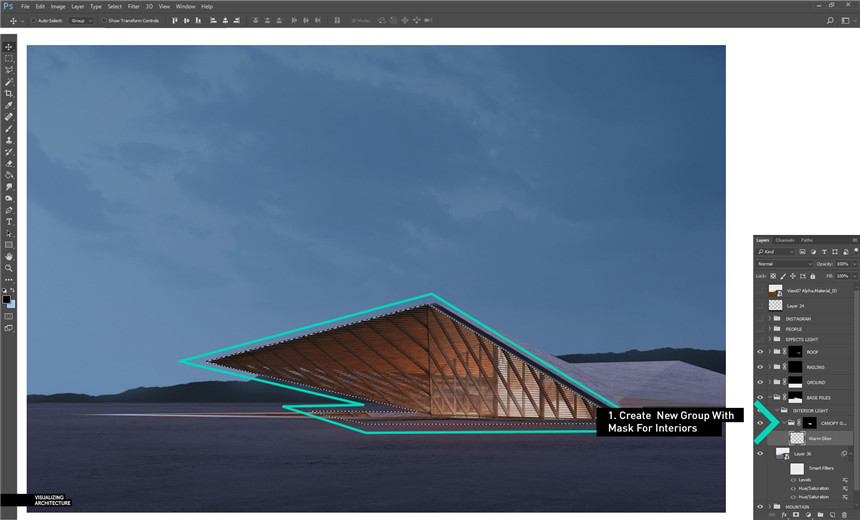 对于室内灯,我再次创建一个新组,并将其称为“室内灯”。 我把这个组放到我的“Base Files”组中,这样我就可以利用Alpha选项。 在“室内光源”组内,创建另一个名为“CANOPY GLOW”的组,并以绿色突出显示该区域。
对于室内灯,我再次创建一个新组,并将其称为“室内灯”。 我把这个组放到我的“Base Files”组中,这样我就可以利用Alpha选项。 在“室内光源”组内,创建另一个名为“CANOPY GLOW”的组,并以绿色突出显示该区域。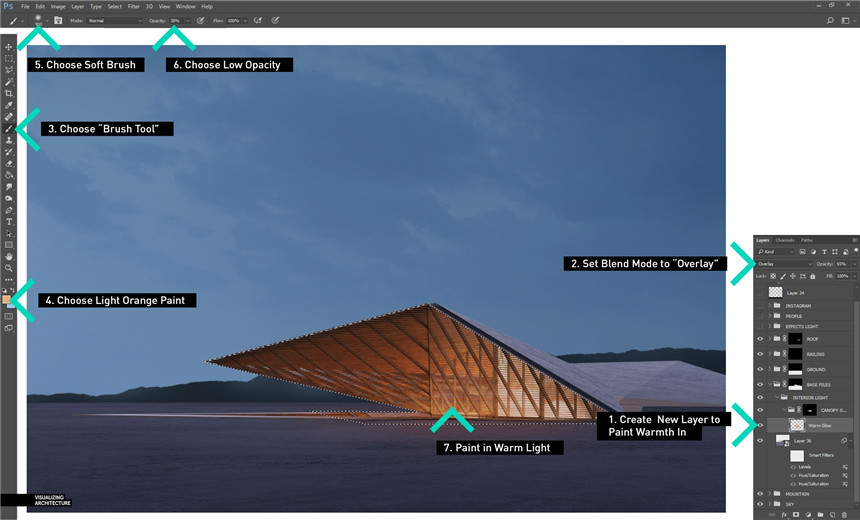 在“CANOPY GLOW”组中,创建另一个名为“Warm Glow”的新图层。 然后选择浅橙色涂料,软尖和低透明度的“画笔工具”。 从那里,缓缓加入淡橙色的油漆。 最后,将“混合模式”设置为“叠加”,将温暖融入图像中。
在“CANOPY GLOW”组中,创建另一个名为“Warm Glow”的新图层。 然后选择浅橙色涂料,软尖和低透明度的“画笔工具”。 从那里,缓缓加入淡橙色的油漆。 最后,将“混合模式”设置为“叠加”,将温暖融入图像中。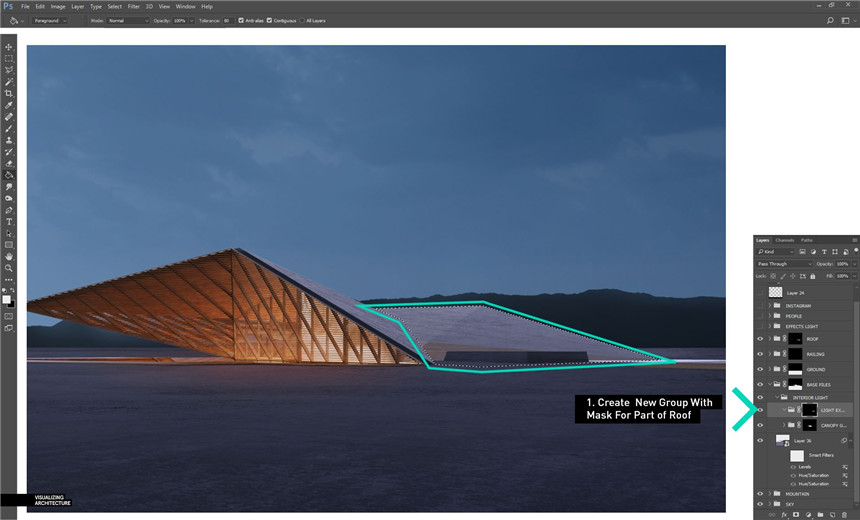 背面还有玻璃,这将为一些屋顶增添温暖感。 使用选区创建一个新组,并显示此部分。
背面还有玻璃,这将为一些屋顶增添温暖感。 使用选区创建一个新组,并显示此部分。 再次,使用浅橙色涂料,柔软的尖端和低透明度的柔软刷在这个区域保暖。最后,将“混合模式”设置为“叠加”。
再次,使用浅橙色涂料,柔软的尖端和低透明度的柔软刷在这个区域保暖。最后,将“混合模式”设置为“叠加”。
7.雾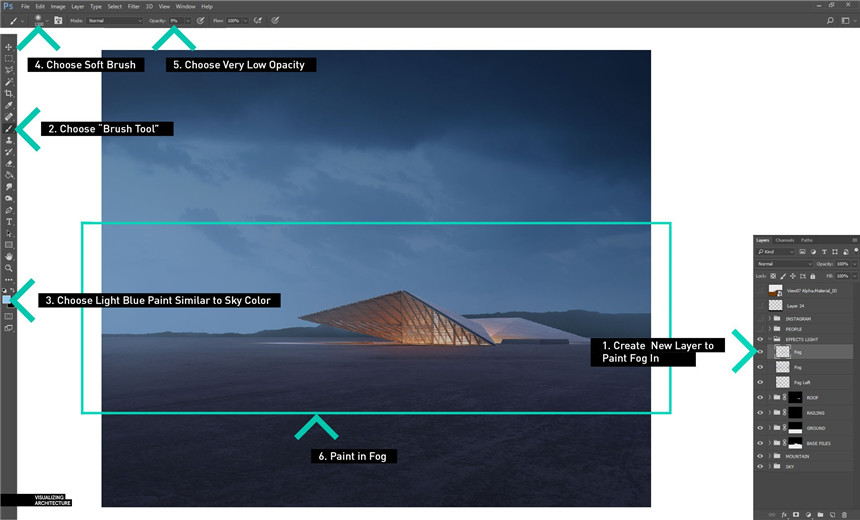 添加一些雾使图像具有一定的深度。 我通常在一个名为“EFFECTS”的小组中做这件事。 要添加雾,请创建一个新图层,选择浅蓝色油漆,柔和笔尖和非常低的不透明度的“笔刷工具”。 在雾霾中缓慢地着色,将其大部分集中在地平线附近。 我有几个雾层来更好地控制雾的密度,并更好地控制不同区域的不透明度。
添加一些雾使图像具有一定的深度。 我通常在一个名为“EFFECTS”的小组中做这件事。 要添加雾,请创建一个新图层,选择浅蓝色油漆,柔和笔尖和非常低的不透明度的“笔刷工具”。 在雾霾中缓慢地着色,将其大部分集中在地平线附近。 我有几个雾层来更好地控制雾的密度,并更好地控制不同区域的不透明度。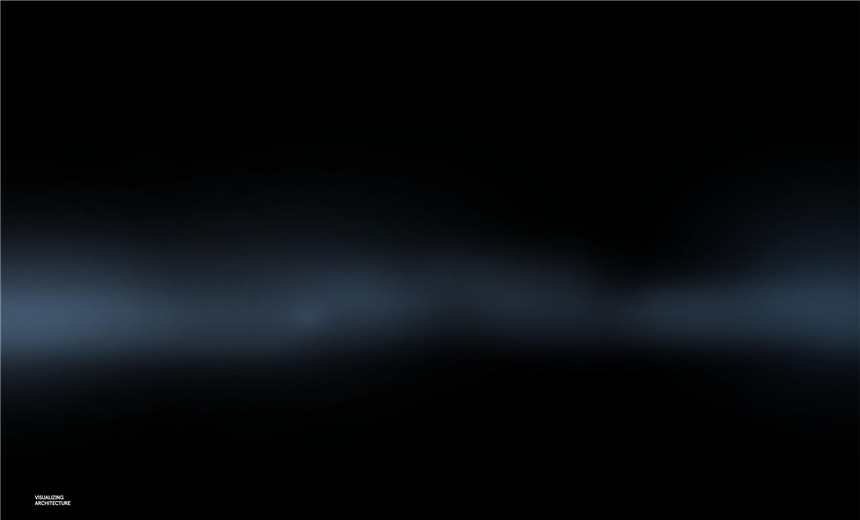 此图像仅显示黑色背景上的雾层。 你可以看到它非常微妙,主要集中在地平线附近。
此图像仅显示黑色背景上的雾层。 你可以看到它非常微妙,主要集中在地平线附近。
8.人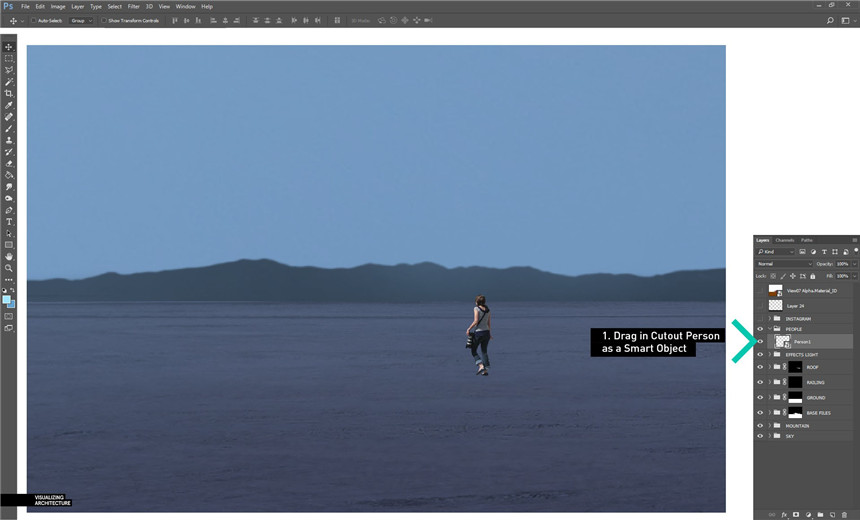 通常我喜欢把人放在雾层后面。 然而,在这种情况下,“人物”组被放置在“效果”组的顶部,用于更多的调色。 一开始,我首先将其中一位剪影人拖入并将图层转换为“智能对象”。
通常我喜欢把人放在雾层后面。 然而,在这种情况下,“人物”组被放置在“效果”组的顶部,用于更多的调色。 一开始,我首先将其中一位剪影人拖入并将图层转换为“智能对象”。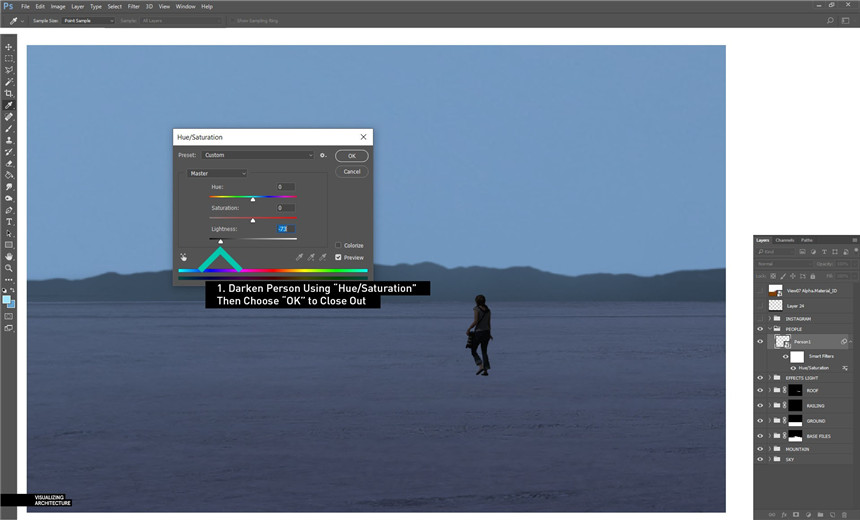 接下来,这个人需要变黑以匹配现场。 选择“图像>调整>色调/饱和度”。 在“色调/饱和度”对话框中,向左移动“亮度”滑块以变暗人物。 然后选择“确定”关闭即可。
接下来,这个人需要变黑以匹配现场。 选择“图像>调整>色调/饱和度”。 在“色调/饱和度”对话框中,向左移动“亮度”滑块以变暗人物。 然后选择“确定”关闭即可。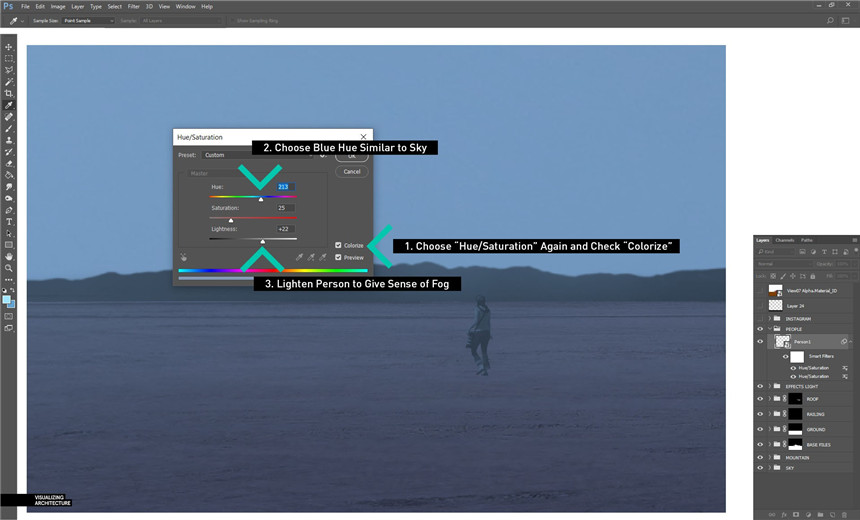 接下来,再次选择“图像>调整>色调/饱和度”。 这一次,请检查右下方的“彩色化”框,然后将“色调”滑块滑动到与天空和大气相匹配的蓝色色调。 最后,将“亮度”滑块向右滑动以减轻切口并解决图像中的一些雾霾。
接下来,再次选择“图像>调整>色调/饱和度”。 这一次,请检查右下方的“彩色化”框,然后将“色调”滑块滑动到与天空和大气相匹配的蓝色色调。 最后,将“亮度”滑块向右滑动以减轻切口并解决图像中的一些雾霾。 为了帮助地面这个人,可以添加一个影子。 创建一个新图层,然后选择带有黑色涂料,柔和提示和中等不透明度的“画笔工具”。 然后在画布中间画一个点。
为了帮助地面这个人,可以添加一个影子。 创建一个新图层,然后选择带有黑色涂料,柔和提示和中等不透明度的“画笔工具”。 然后在画布中间画一个点。 选择“编辑>变换>缩放”(Ctrl+t)来缩小阴影并缩放以匹配人物。 不透明度也可能需要降低。
选择“编辑>变换>缩放”(Ctrl+t)来缩小阴影并缩放以匹配人物。 不透明度也可能需要降低。 最后,为其他人物重复这些步骤。
最后,为其他人物重复这些步骤。
9.在“Instagram”观看(Instagram:一款图像应用软件)
 我最终在Instagram页面上发布了这个图像,并添加了一些额外的颜色调整。 要创建这种额外的颜色,首先创建所有图层的复制合并。(盖印操作) 这是通过创建一个新图层,然后输入“ctrl + alt + shift + E”来完成的。然后右键单击图层并选择“转换为智能对象”,将其转换为智能对象。
我最终在Instagram页面上发布了这个图像,并添加了一些额外的颜色调整。 要创建这种额外的颜色,首先创建所有图层的复制合并。(盖印操作) 这是通过创建一个新图层,然后输入“ctrl + alt + shift + E”来完成的。然后右键单击图层并选择“转换为智能对象”,将其转换为智能对象。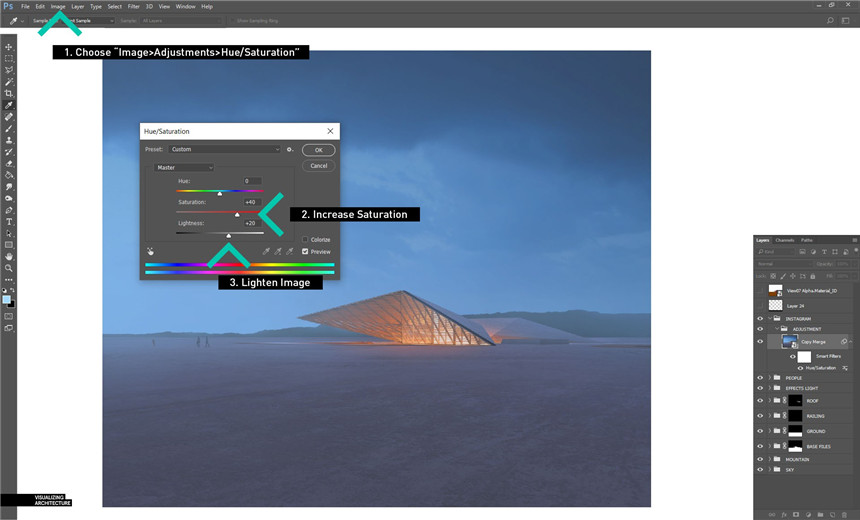 接下来,选择“图像>调整>色相/饱和度”调出对话框。 然后增加饱和度和亮度。
接下来,选择“图像>调整>色相/饱和度”调出对话框。 然后增加饱和度和亮度。 现在,将“混合模式”设置为“叠加”。 这应该会显著增强图像的颜色。 我降低了不透明度,稍微调弱了力量。
现在,将“混合模式”设置为“叠加”。 这应该会显著增强图像的颜色。 我降低了不透明度,稍微调弱了力量。 接下来,创建一个新图层,并使用“颜料桶工具”用蓝色油漆填充新图层。
接下来,创建一个新图层,并使用“颜料桶工具”用蓝色油漆填充新图层。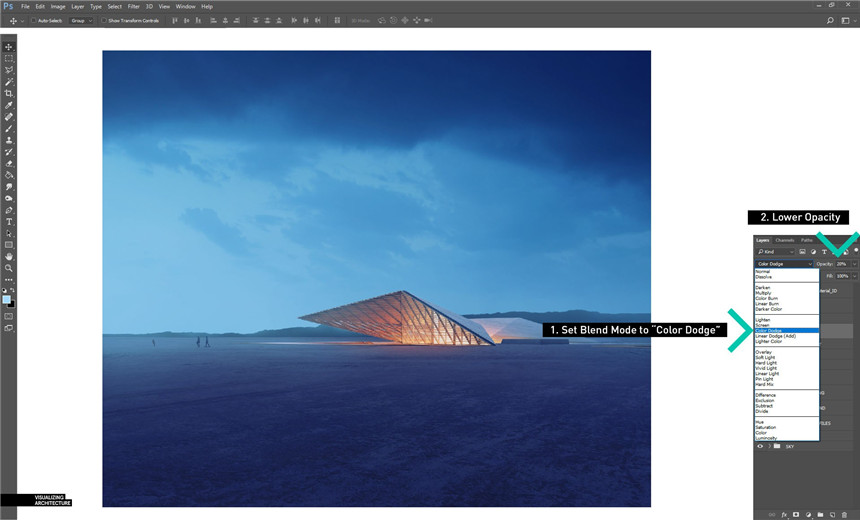 将蓝色图层的“混合模式”设置为“颜色减淡”,然后将不透明度降低至约20%。
将蓝色图层的“混合模式”设置为“颜色减淡”,然后将不透明度降低至约20%。 最后,将“画笔工具”设置为不透明度较低的情况下,创建一个新图层,选择一个黑色油漆,同时使底部和顶部都变暗以创建晕影效果。
最后,将“画笔工具”设置为不透明度较低的情况下,创建一个新图层,选择一个黑色油漆,同时使底部和顶部都变暗以创建晕影效果。
最终图像
 我之前从未在我的网站上做过如此全面详细的教程。 我试图涵盖制作这张图片的各个方面。 但是,如果我忘记了一些东西或者没有解释清楚,请发表评论或给我发送消息,我会尽我所能根据需要更正/添加到此帖子中。
我之前从未在我的网站上做过如此全面详细的教程。 我试图涵盖制作这张图片的各个方面。 但是,如果我忘记了一些东西或者没有解释清楚,请发表评论或给我发送消息,我会尽我所能根据需要更正/添加到此帖子中。
--------------------------------------------------------------------------------
说实话他这篇教程写得真的很详细,具体到了每一步,所有的操作也是比较基础的,所以你认真看是能看懂的,但不要走马观花,走马观花只能看个大概。那么本期教程就分享到这里。
请扫以下二维码添加微信号:Caigle01
面对面交流VRay等软件技术问题
(加好友时请注明想要交流学习的软件,
如VRay或SketchUp或LayOut等等)

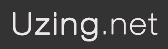
















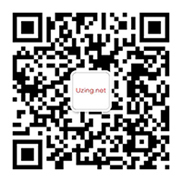
会员评论(0)